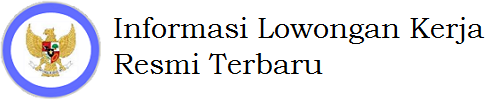Tutorial Cara Mudah Instalasi Webserver Apache, PHP dan MySql dengan XAMPP di Windows November 2014
 Saat ini sudah ada software praktis yang sudah bisa digunakan oleh semua programmer web untuk instalasi Webserver Apache, PHP dan MySql Server sekaligus, yaitu XAMPP. Software ini tentunya sangat praktis dari pada harus menginstall satu persatu secara manual sendiri, karena ketiganya sudah ter-include. Tentunya dengan adanya software ini akan mempermudah proses instalasi ketiga hal kompleks tersebut kaan!!!.
Saat ini sudah ada software praktis yang sudah bisa digunakan oleh semua programmer web untuk instalasi Webserver Apache, PHP dan MySql Server sekaligus, yaitu XAMPP. Software ini tentunya sangat praktis dari pada harus menginstall satu persatu secara manual sendiri, karena ketiganya sudah ter-include. Tentunya dengan adanya software ini akan mempermudah proses instalasi ketiga hal kompleks tersebut kaan!!!.
PERSIAPAN INSTALASI XAMPP
- Pastikan komputer yang akan diinstall xampp belum terinstall webserver lain, karena dapat menyebabkan bentrok dengan webserver apache. Namun, jika masih ingin mempertahankan webserver tersebut, setelah proses instalasi xampp selesai anda dapat mengkonfigurasikan apache secara manual dengan mengganti port-nya.
- Pastikan kapasitas hardisk yang akan digunakan masih mencukupi.
Oke,, Selanjutnya akan saya terangkan bagaimana urutan instalasinya :
- Jika anda masih belum mempunyai softwarenya silahkan anda download di www.apachefriends.org .
- Setelah selesai di download, jalankan program executable-nya untuk memulai proses instalasi.
- Akan muncul jendela "Installer Language", Seperti dibawah ini, klik OK.
- Kadang pada proses ini muncul pesan error. Jika ada, abaikan saja dengan mengklik OK dan YES.

KLIK OK 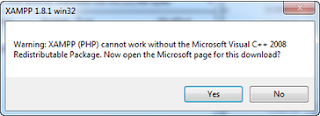
KLIK Yes - Berikutnya akan muncul jendela yang isinya meminta untuk menutup semua aplikasi yang sedang berjalan. Jika semua aplikasi sudah ditutup, maka klik tombol NEXT.

KLIK NEXT - Selanjutnya anda akan diminta untuk memilih aplikasi apa saja yang ingin diinstall. Pilih atau centang semua saja, kemudian klik NEXT.

CHOOSE COMPONENT - Kemudian anda akan diminta untuk menentukan lokasi folder penyimpanan lokasi instalasi xampp. Secara default lokasinya berada di C:/xampp, namun jika anda ingin lokasi yang berbeda anda bisa klik BROWSE dan tentukan lokasi folder keinginan anda. Kemudian klik INSTALL.

CHOOSE INSTALL LOCATION - Tunggu beberapa menit hingga proses instalasi selesai. Jika sudah muncul jendela seperti di bawah ini, klik tombol FINISH untuk menyelesaikannya.

FINISH - Selanjutnya akan muncul jendela yang menanyakan apakah ingin langsung menjalankan Aplikasi XAMPP atau tidak. Jika ya, klik YES.
 |
| Installer Language. |
 |
| FINAL |
Terima Kasih Telah Berkunjung ke Web Lowongan Kerja Resmi Terbaru ini. Anda dapat menerima Info Rekrutmen Karir Terbaru dari Perusahaan BUMN, BANK, CPNS dan Perusahaan lainnya dengan KLIK and FOLLOW Akun Google+ dibawah.
 Title :
Tutorial Cara Mudah Instalasi Webserver Apache, PHP dan MySql dengan XAMPP di Windows
Title :
Tutorial Cara Mudah Instalasi Webserver Apache, PHP dan MySql dengan XAMPP di Windows
Updated at : Thursday, February 27, 2014
Posted by :